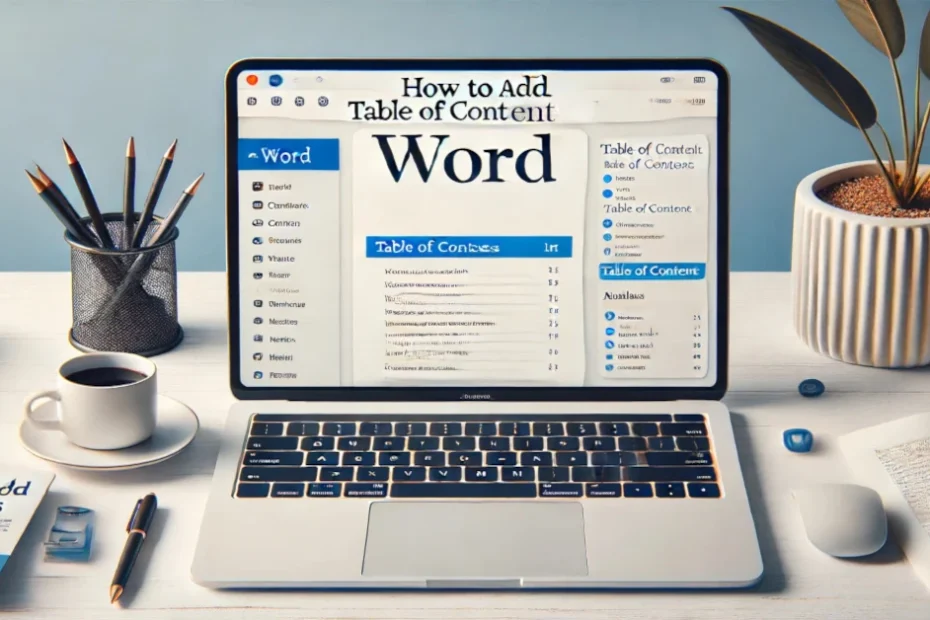How to add a Table of Content in Word Office a step-by-step guide:
Let’s dive into how to add a table of content in word!
Step-by-Step Guide to Adding a Table of Content in Microsoft Word
Step 1: Open Your Document
- Open Microsoft Word and open the document where you want to add a Table of Contents.
Step 2: Apply Heading Styles
- To create an automatic Table of Contents, you need to use Word’s built-in heading styles. Select the text that you want to appear in the Table of Contents.
- Go to the “Home” tab on the Ribbon.
- In the “Styles” group, click the desired heading style (e.g., Heading 1, Heading 2, Heading 3).
- Heading 1: For main titles or chapters.
- Heading 2: For sections.
- Heading 3: For subsections.
Step 3: Insert the Table of Contents
- Place your cursor where you want to insert the Table of Contents (usually at the beginning of the document).
- Go to the “References” tab on the Ribbon.
- In the “Table of Contents” group, click “Table of Contents.”
- Choose a Table of Contents style from the drop-down menu. Click on it to insert.
Step 4: Update the Table of Contents
- As you add or change headings in your document, you can update the Table of Contents.
- Click on the Table of Contents to select it.
- Click the “Update Table” button that appears above the table.
- Choose either “Update page numbers only” or “Update entire table” and click “OK.”
Step 5: Customize the Table of Contents (Optional)
- Go to the “References” tab.
- Click “Table of Contents” and then “Custom Table of Contents.”
- In the “Table of Contents” dialog box, you can:
- Change the number of heading levels to display.
- Modify the tab leader.
- Change the format.
Step 6: Format the Table of Contents (Optional)
- To change the appearance of the Table of Contents, select it.
- Go to the “Home” tab.
- Use the font and paragraph formatting tools to adjust the appearance.
Step 7: Add Hyperlinks (Optional)
- When you insert a Table of Contents, Word automatically adds hyperlinks to headings.
- To follow a hyperlink, hold down the “Ctrl” key and click on the link in the Table of Contents.
Check Also How to Delete a Page in Word on Mac
Tips:
- Ensure all headings you want included in the Table of Contents are formatted with the correct heading styles.
- Regularly update the Table of Contents if you make significant changes to your document’s structure.
By following these steps, you can easily create and manage a Table of Contents in Microsoft Word, ensuring your document is organized and professional.
Video: How To Create A Table Of Contents In Microsoft Word
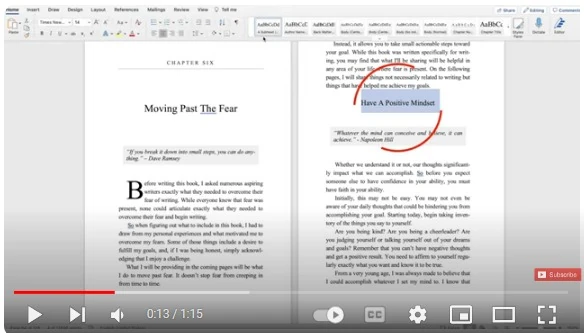
FAQ: Adding a Table of Contents in Microsoft Word
1. How do I open an existing document in Microsoft Word?
- Answer: Launch Microsoft Word, go to the File tab, and select Open. Navigate to the location of your document, select it, and click Open. Alternatively, you can use the Start Screen when you open Word and choose from recent documents or use the Open option.
2. How do I create a new document in Microsoft Word?
- Answer: Open Microsoft Word and select Blank document from the Start Screen. You can also choose a template if you need a specific format. This option is available right when you launch Word.
3. Why do I need to use heading styles for a Table of Contents?
- Answer: Microsoft Word uses heading styles (like Heading 1, Heading 2, Heading 3) to automatically generate a Table of Contents. These styles let Word identify the structure of your document and create a TOC based on those headings.
4. How do I apply heading styles to my text?
- Answer: Select the text you want to format, go to the Home tab, and choose the appropriate heading style from the Styles group. For example, use Heading 1 for main titles, Heading 2 for sections, and Heading 3 for subsections.
5. How do I insert a Table of Contents?
- Answer: Place your cursor where you want the Table of Contents to appear, go to the References tab, click Table of Contents, and choose a style from the drop-down menu. Word will automatically generate the TOC based on the heading styles in your document.
6. How can I update the Table of Contents?
- Answer: Click on the Table of Contents to select it, then click the Update Table button that appears above the table. You can choose to update only the page numbers or the entire table.
7. Can I customize the appearance of the Table of Contents?
- Answer: Yes, you can customize the TOC. Go to the References tab, click Table of Contents, and then select Custom Table of Contents. In the dialog box, you can change the number of heading levels, tab leaders, and format.
8. How do I add hyperlinks to the Table of Contents?
- Answer: When you insert a Table of Contents, Word automatically includes hyperlinks to the headings. You can navigate to different sections by holding the Ctrl key and clicking on the TOC entries.
9. How do I format the Table of Contents?
- Answer: Select the Table of Contents, go to the Home tab, and use the font and paragraph formatting tools to adjust the appearance as needed.
10. Why is my Table of Contents not updating correctly?
- Answer: Ensure that all headings are correctly styled using Word’s heading styles. If changes have been made to the headings, click Update Table and choose Update entire table to reflect all changes.
11. Can I remove the Table of Contents?
- Answer: Yes, you can remove the TOC by selecting it and pressing the Delete key or by going to the References tab, clicking Table of Contents, and selecting Remove Table of Contents.
12. What should I do if my Table of Contents is too long?
- Answer: You can reduce the number of heading levels displayed in the Table of Contents. Go to the References tab, click Table of Contents, select Custom Table of Contents, and adjust the Show levels setting.
By referring to this FAQ, you can quickly find answers to common questions about adding and managing a Table of Contents in Microsoft Word.
Tell us if this guide has been useful to you about how to add a table of content in word, by leaving a comment or share your experience or knowledge in a comment below to help more people!
Useful Resources: support.microsoft, pcmag
Discover more from WebEditorSuite - How-To Guides and Essential Tools
Subscribe to get the latest posts sent to your email.