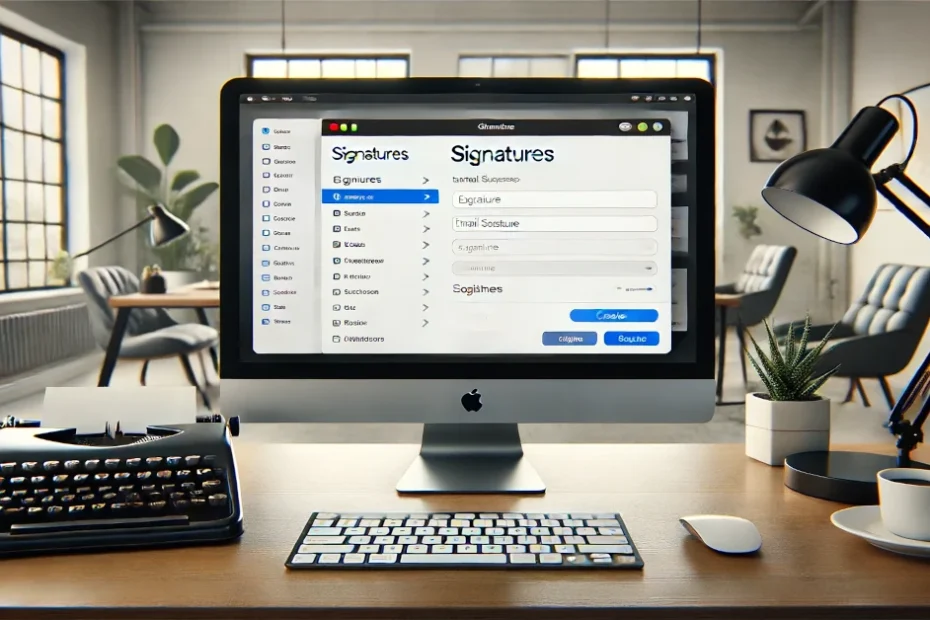How to add signature in Outlook Mac a step-by-step guide:
Step-by-Step Guide to Add a Signature in Outlook for Mac
Step 1: Open Outlook
- Launch the Outlook application on your Mac.
Step 2: Access Preferences
- In the menu bar at the top of the screen, click on
Outlook. - Select
Preferencesfrom the drop-down menu.
Step 3: Open Signatures
- In the Preferences window, click on
Signatures.
Step 4: Create a New Signature
- In the Signatures window, click the
+button at the bottom left to create a new signature. - A new signature entry will appear in the list on the left side.
Step 5: Name Your Signature
- Click on the new signature entry to select it.
- In the middle pane, name your signature by typing in the
Signature namefield. This is for your reference and will not appear in the signature itself.
Step 6: Edit Your Signature
- In the right pane, enter your desired signature text. You can format the text using the formatting toolbar (e.g., font style, size, color, etc.).
- If you want to add an image or logo to your signature, you can drag and drop the image into the signature editor or use the
Insert Imagebutton.
Step 7: Set Default Signatures
- Once your signature is created and formatted, you can set it as the default for new emails and replies/forwards.
- In the same Signatures window, click on the
Default Signaturesbutton at the bottom. - Use the drop-down menus to select the signature you created for
New messagesandReplies/forwards.
Step 8: Close Preferences
- Close the Signatures window and the Preferences window.
Step 9: Test Your Signature
- Compose a new email to ensure your signature appears as expected.
- If needed, make adjustments by repeating the steps above.
Video: 5 Outlook Tips you NEED to know on Mac 2024

Additional Tips:
- Multiple Signatures: You can create multiple signatures and choose between them when composing an email by clicking the
Signaturebutton in the email compose window. - Consistency: Ensure your signature includes essential information such as your name, title, contact information, and any disclaimers or legal notices required by your organization.
By following these steps, you can easily add and manage your email signatures in Outlook for Mac.
Check Also How to Delete a Page in Word on Mac
FAQ: Adding a Signature in Outlook for Mac
1. How do I open the Signatures settings in Outlook for Mac?
- To open the Signatures settings, launch Outlook and go to the menu bar. Click on
Outlook, then selectPreferences. In the Preferences window, click onSignatures.
2. How do I create a new signature in Outlook for Mac?
- In the Signatures window, click the
+button at the bottom left to create a new signature. Enter your desired signature text and format it using the provided tools.
3. Can I add an image or logo to my signature?
- Yes, you can add an image or logo to your signature. Simply drag and drop the image into the signature editor or use the
Insert Imagebutton in the formatting toolbar.
4. How do I set a signature as the default for new messages and replies/forwards?
- In the Signatures window, click the
Default Signaturesbutton at the bottom. Use the drop-down menus to select the desired signature forNew messagesandReplies/forwards.
5. Can I have multiple signatures in Outlook for Mac?
- Yes, you can create multiple signatures. When composing an email, you can choose between them by clicking the
Signaturebutton in the email compose window and selecting the desired signature.
6. How do I name my signature for easy reference?
- When you create a new signature, you can name it by typing in the
Signature namefield in the middle pane. This name is for your reference and will not appear in the signature itself.
7. What should I include in my email signature?
- Your email signature should include essential information such as your name, title, contact information, and any necessary disclaimers or legal notices. You may also include a logo or image if desired.
8. How can I ensure my signature appears correctly in emails?
- After setting up your signature, compose a new email to test and verify that your signature appears as expected. Make any necessary adjustments by editing the signature in the Signatures window.
9. Can I format the text in my signature?
- Yes, you can format the text in your signature using the formatting toolbar in the signature editor. You can change the font style, size, color, and add other formatting options.
10. How do I edit an existing signature?
- To edit an existing signature, open the Signatures window, select the signature you want to edit from the list on the left, and make your changes in the right pane.
11. Why is my signature not appearing in new emails?
- Ensure that you have set the signature as the default for new messages in the Default Signatures settings. If it is still not appearing, try restarting Outlook and checking the settings again.
12. Can I use HTML in my email signature?
- Yes, you can use HTML to create more complex signatures with advanced formatting. However, you may need to paste the HTML code directly into the signature editor.
Tell us if this guide has been useful to you about how to add signature in outlook mac, by leaving a comment or share your experience or knowledge in a comment below to help more people!
Useful source about outlook for mac best practices – support.intermedia
Discover more from WebEditorSuite - How-To Guides and Essential Tools
Subscribe to get the latest posts sent to your email.