How to delete a page in Word on a Mac a step-by-step guide:
Step 1: Open Microsoft Word
- Open the Microsoft Word application on your Mac.
Step 2: Open the Document
- Open the document from which you want to delete a page.
Step 3: Locate the Page to Delete
- Scroll through your document to locate the page you want to delete.
Step 4: Select the Content
- Click at the beginning of the content on the page you want to delete.
- Hold down the
Shiftkey and click at the end of the content on the page. This should highlight all the content on the page. Alternatively, you can click and drag your mouse to select all the content on the page.
Step 5: Delete the Content
- Press the
Deletekey on your keyboard to remove the selected content. - If the page still remains, it might be due to a page break or empty paragraphs.
Step 6: Remove Page Breaks
- If there are any page breaks, place the cursor at the beginning of the page break.
- Press the
Deletekey to remove the page break.
Step 7: Remove Empty Paragraphs
- Sometimes empty paragraphs might create extra pages. Place the cursor at the beginning of the empty paragraphs.
- Press the
Deletekey repeatedly until the empty paragraphs are removed and the extra page is gone.
Step 8: Confirm the Page is Deleted
- Scroll through the document to ensure the page has been deleted.
Additional Tips:
- Navigation Pane: You can use the Navigation Pane to easily find and delete pages. Go to
View > Navigation Pane. Click onThumbnails, locate the page you want to delete, and delete its content. - Page Break: If you are dealing with a stubborn page that won’t delete, check for section breaks and remove them.
Following these steps should help you successfully delete a page in Microsoft Word on a Mac. If you have any specific issues or the page still does not delete, you may need to check for hidden formatting marks or other special elements that could be causing the page to persist.
Check Also How to Add a Table of Content in Word
The Difference Between Deleting a Page in Word on Mac and on Windows
The basic steps to delete a page in Microsoft Word on both Mac and Windows are quite similar, but there are some differences in the interface and specific commands. Here are the main differences:
1. Interface and Navigation
- Mac: The menu bar is located at the top of the screen and includes options like “Word,” “File,” “Edit,” etc. The layout of the Ribbon (the toolbar at the top) might also slightly differ.
- Windows: The menu bar is integrated into the application window itself. The Ribbon is consistent with the Windows interface, including options like “Home,” “Insert,” “Design,” etc.
2. Keyboard Shortcuts
- Mac: Uses the
Command (⌘)key for most shortcuts. - Example:
Command + Ato select all content,Command + Deleteto delete selected content. - Windows: Uses the
Control (Ctrl)key for most shortcuts. - Example:
Ctrl + Ato select all content,Deletekey to delete selected content.
3. Navigation Pane
- Mac: Accessed via
View > Navigation Pane. In the Navigation Pane, you can view thumbnails of pages. - Windows: Accessed via
View > Navigation Pane. The functionality is similar, but the interface might have slight variations.
4. Accessing Page Breaks and Section Breaks
- Mac: You can find and manage breaks by going to
Insert > Break. To view hidden formatting marks, go toWord > Preferences > Viewand checkShow all formatting marks. - Windows: You can find breaks under
Layout > Breaks. To view hidden formatting marks, go toFile > Options > Displayand checkShow all formatting marks.
5. Deleting a Blank Page
On Mac:
- View Hidden Paragraph Marks:
- Go to
Word > Preferences > View. - Check the box for
Show all formatting marks.
- Select and Delete Content:
- Click at the beginning of the content on the page you want to delete.
- Hold down the
Shiftkey and click at the end of the content. - Press
Delete.
On Windows:
- View Hidden Paragraph Marks:
- Go to
File > Options > Display. - Check the box for
Show all formatting marks.
- Select and Delete Content:
- Click at the beginning of the content on the page you want to delete.
- Hold down the
Shiftkey and click at the end of the content. - Press
Delete.
6. Removing Page and Section Breaks
On Mac:
- Place the cursor at the beginning of the page break or section break.
- Press the
Deletekey.
On Windows:
- Place the cursor at the beginning of the page break or section break.
- Press the
Deletekey.
Summary
While the core actions required to delete a page in Word are the same on both Mac and Windows, differences in the interface, menu locations, and keyboard shortcuts can affect how these actions are performed. Being aware of these differences ensures you can effectively delete pages regardless of the operating system.
Video: 10 Microsoft Word Tricks You Should Know!
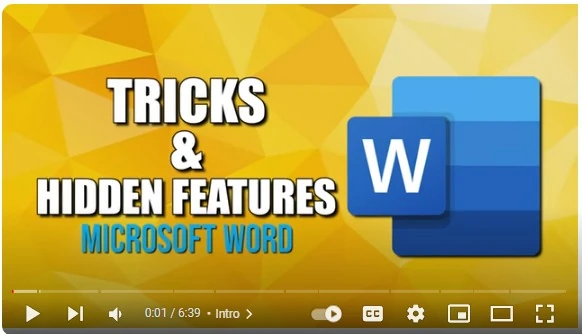
FAQ: How to Delete a Page in Word on Mac and Windows
Q1: How do I delete a blank page at the end of my Word document?
- Mac: Ensure there are no hidden formatting marks (like paragraph marks) causing the blank page. Go to
Word > Preferences > Viewand checkShow all formatting marks. Delete any visible marks on the blank page. - Windows: Go to
File > Options > Displayand checkShow all formatting marks. Delete any visible marks on the blank page.
Q2: How can I view hidden formatting marks in Word?
- Mac: Go to
Word > Preferences > Viewand checkShow all formatting marks. - Windows: Go to
File > Options > Displayand checkShow all formatting marks.
Q3: What is the keyboard shortcut to select all content on a page?
- Mac: Use
Command + Ato select all content in the document. - Windows: Use
Ctrl + Ato select all content in the document.
Q4: How do I delete a page that contains text, images, or other content?
- Mac: Click at the beginning of the content, hold down the
Shiftkey, click at the end of the content to highlight it, and press theDeletekey. - Windows: Click at the beginning of the content, hold down the
Shiftkey, click at the end of the content to highlight it, and press theDeletekey.
Q5: How do I remove a page break or section break?
- Mac: Place the cursor at the beginning of the break and press the
Deletekey. - Windows: Place the cursor at the beginning of the break and press the
Deletekey.
Q6: How can I use the Navigation Pane to delete a page?
- Mac: Go to
View > Navigation Pane. Click onThumbnails, locate the page you want to delete, and delete its content. - Windows: Go to
View > Navigation Pane. Click onHeadingsorPages, locate the page you want to delete, and delete its content.
Q7: Why isn’t my page deleting even after removing all the content?
- Mac: There might be hidden page breaks or formatting marks. Ensure you have removed all breaks and marks. Use
Word > Preferences > Viewand checkShow all formatting marks. - Windows: There might be hidden page breaks or formatting marks. Ensure you have removed all breaks and marks. Use
File > Options > Displayand checkShow all formatting marks.
Q8: Can I undo a page deletion if I make a mistake?
- Mac: Yes, you can undo the deletion by pressing
Command + Z. - Windows: Yes, you can undo the deletion by pressing
Ctrl + Z.
Q9: Is there a difference in deleting pages between different versions of Word?
- Mac and Windows: The core steps remain similar across different versions, though the interface and specific menu locations might vary slightly.
Q10: What should I do if the page still doesn’t delete after following all the steps?
- Mac: Save your document and restart Word. If the problem persists, check for any additional hidden elements or consider copying the content to a new document.
- Windows: Save your document and restart Word. If the problem persists, check for any additional hidden elements or consider copying the content to a new document.
Tell us if this guide has been useful to you by leaving a comment or share your experience or knowledge in a comment below to help more people!
Useful Source For Microsoft Word tips maven.com
Discover more from WebEditorSuite - How-To Guides and Essential Tools
Subscribe to get the latest posts sent to your email.

Hiya very cool site!! Guy .. Excellent .. Sperb ..
I’ll bookmark your website andd take the feeds also?
I’m glad to seek out numerlus useful info here within the submit, we want work out
extra techniques oon tgis regard, thanks for sharing.
. . . . . https://Odessaforum.biz.ua/