Divide by Formula in Excel how to do this?
Here’s a step-by-step guide on how to use the divide formula in Excel:
Step-by-Step Guide: Using the Divide Formula in Excel
Step 1: Open Your Excel Spreadsheet
- Launch Excel on your computer.
- Open an existing workbook or create a new workbook where you want to perform the division.
Step 2: Identify the Cells
- Identify the two cells that contain the numbers you want to divide. For example, let’s say you want to divide the value in cell A1 by the value in cell B1.
Step 3: Select the Output Cell
- Click on the cell where you want the result of the division to appear. For example, select cell C1.
Step 4: Enter the Division Formula
- In the selected cell (C1), type the following formula:
=A1/B1
- Press Enter.
Step 5: Verify the Result
- Check cell C1 to ensure the division has been performed correctly.
Additional Tips
Using Fixed Numbers in the Formula
- You can also divide a cell by a fixed number directly in the formula. For example:
=A1/10
Dividing Multiple Cells at Once
- If you want to divide a range of cells by a specific value:
- Enter the divisor in a separate cell, for example, cell D1.
- Select the range of cells you want to divide, e.g., A1:A10.
- In the formula bar, type the following formula:
excel =A1:A10/$D$1 - Press Ctrl+Shift+Enter to apply the formula to the entire range.
Handling Errors
- If the divisor cell (B1 in our example) is empty or zero, Excel will return a
#DIV/0!error. To handle this, use theIFERRORfunction:
=IFERROR(A1/B1, "Error")
This formula will display “Error” instead of #DIV/0!.
Using the Paste Special Feature
- If you want to divide a range of cells by a fixed number without using formulas:
- Enter the divisor in a separate cell, for example, cell D1.
- Copy the cell D1 (Ctrl+C).
- Select the range of cells you want to divide, e.g., A1:A10.
- Right-click and select Paste Special.
- In the Paste Special dialog box, select Divide under Operation.
- Click OK.
Example Walkthrough
- Example Data:
- Cell A1: 20
- Cell B1: 4
- Division Formula:
- In cell C1, type
=A1/B1and press Enter. - Result: Cell C1 will display 5.
Conclusion
Using the divide formula in Excel is straightforward and can be done using cell references, fixed numbers, or even ranges with special operations. Follow these steps to perform accurate divisions and manage errors effectively.
Check Also How to Make Dynamic Charts in Excel
If the steps given are not so easy for you to follow, here are some more detailed instructions how to divide by formula in excel
Here are detailed instructions for Step 1:
Step 1: Open Your Excel Spreadsheet
For Windows Users
- Launch Microsoft Excel:
- Click on the Start menu (Windows icon) located at the bottom left corner of your screen.
- Type “Excel” in the search bar.
- Click on the Microsoft Excel app from the search results to open it.
- Open an Existing Workbook:
- Once Excel is open, you will see the start screen with options like Blank workbook, Recent, Pinned, and Open Other Workbooks.
- Click on Open from the left-hand menu.
- Browse through the Recent Workbooks list if the file you want is there.
- If the workbook you need is not listed, click on Browse to open File Explorer.
- Navigate to the folder where your file is located.
- Select your file and click Open.
- Create a New Workbook:
- From the start screen, click on Blank workbook.
- A new workbook will open, ready for you to enter data.
For Mac Users
- Launch Microsoft Excel:
- Open the Finder.
- Go to the Applications folder.
- Double-click on Microsoft Excel to open it.
- Open an Existing Workbook:
- Once Excel is open, you will see the start screen with options such as New, Recent, and Open.
- Click on Open from the left-hand menu.
- Browse through the Recent Workbooks list if the file you want is there.
- If the workbook you need is not listed, click on On My Mac to open the Finder.
- Navigate to the folder where your file is located.
- Select your file and click Open.
- Create a New Workbook:
- From the start screen, click on New Workbook.
- A new workbook will open, ready for you to enter data.
For Users with Excel Online
- Open a Web Browser:
- Open your preferred web browser (e.g., Chrome, Firefox, Edge).
- Go to the Excel Online Website:
- Navigate to the Office 365 login page.
- Sign In:
- Sign in with your Microsoft account credentials (email and password).
- Open an Existing Workbook:
- After signing in, click on the Excel icon.
- You will see options like New Blank Workbook, Recent, and Upload and Open.
- If your file is stored on OneDrive, browse through the Recent list.
- If the workbook you need is not listed, click on OneDrive or Upload and Open to navigate to the file.
- Create a New Workbook:
- Click on New Blank Workbook to create a new Excel workbook online.
By following these detailed steps, you can easily open your Excel spreadsheet, whether you are using Windows, Mac, or Excel Online.
Here are detailed instructions for Step 2:
Step 2: Identify the Cells
Understanding Cell References
In Excel, each cell is identified by a unique cell reference, which is a combination of the column letter and row number. For example:
- A1 refers to the cell in column A, row 1.
- B2 refers to the cell in column B, row 2.
Identifying the Cells for Division
- Locate the Numbers You Want to Divide:
- Open your Excel spreadsheet.
- Identify the two numbers you want to divide. Let’s say you have these numbers in the following cells:
- The numerator (the number to be divided) is in cell A1.
- The denominator (the number to divide by) is in cell B1.
- Check the Cell Values:
- Click on cell A1 to ensure it contains the correct value for the numerator.
- Click on cell B1 to ensure it contains the correct value for the denominator.
- Verify that both cells have numerical values and that cell B1 (the denominator) is not zero to avoid division errors.
Example Scenario
- Example Data:
- Suppose you have the following data:
- Cell A1: 20
- Cell B1: 4
- Identify the Cells for Division:
- The numerator (20) is in cell A1.
- The denominator (4) is in cell B1.
Tips for Managing Cell References
- Using Cell References in Formulas:
- Always use cell references in formulas instead of typing numbers directly. This makes it easier to update the numbers without changing the formulas.
- For example, use
=A1/B1instead of=20/4.
- Avoiding Errors:
- Ensure that the cell containing the denominator is not empty or zero. If it is, the formula will return a
#DIV/0!error. - To handle potential errors, you can use the
IFERRORfunction in your formula:excel =IFERROR(A1/B1, "Error") - This will display “Error” if there is an issue with the division.
- Naming Ranges (Optional):
- For ease of use, you can name the cells or ranges you frequently use. For example, you can name cell A1 as
Numeratorand cell B1 asDenominator. - To name a cell, select the cell, go to the Formulas tab, and click on Define Name. Enter the desired name and click OK.
- You can then use these names in your formula:
excel =Numerator/Denominator
By following these detailed steps, you can effectively identify the cells that contain the numbers you want to divide, ensuring accurate and efficient calculations in Excel.
Here are detailed instructions for Step 3:
Step 3: Select the Output Cell
The output cell is where you want the result of your division formula to appear. Follow these steps to select and prepare the output cell.
Detailed Instructions
- Open Your Excel Spreadsheet:
- Ensure your Excel workbook is open and you have identified the cells containing the numbers to be divided (e.g., A1 for the numerator and B1 for the denominator).
- Choose the Output Cell:
- Decide where you want the result of the division to be displayed. This could be any empty cell in your worksheet. For example, let’s choose cell C1 for the output.
- Click on the Output Cell:
- Move your cursor to the desired output cell. For this example, click on cell C1.
- Verify the Cell is Empty:
- Ensure that cell C1 is empty. If it contains any data, you can clear it by clicking on the cell and pressing the Delete key on your keyboard.
Example Scenario
- Example Data:
- Numerator in cell A1: 20
- Denominator in cell B1: 4
- Output cell: C1
- Selecting the Output Cell:
- Open your Excel spreadsheet.
- Click on cell C1 to select it.
Tips for Selecting the Output Cell
- Choosing a Logical Location:
- Place the output cell in a logical position relative to the input cells. Typically, it’s placed in the same row or column as the input cells for ease of reference.
- Using Descriptive Labels:
- It’s helpful to label the output cell for clarity, especially in larger spreadsheets. For example, you might put the label “Result” in cell C1 and use cell C2 for the actual division result.
- Ensuring Cell is Visible:
- Make sure the output cell is within the visible area of your worksheet to easily view the result without scrolling.
Practical Steps
- Label the Output Cell (Optional):
- Click on cell C1.
- Type “Result” and press Enter.
- Select cell C2 as the output cell for the division result.
- Example with Label:
- Cell A1: 20 (Numerator)
- Cell B1: 4 (Denominator)
- Cell C1: “Result” (Label)
- Cell C2: Click to select as the output cell for the formula.
By following these detailed steps, you can effectively select the output cell in your Excel spreadsheet, ensuring the result of your division formula is displayed in the desired location.
Here are detailed instructions for Step 4:
Step 4: Enter the Division Formula
In this step, you’ll enter the formula that performs the division and displays the result in the selected output cell.
Detailed Instructions
- Open Your Excel Spreadsheet:
- Ensure your Excel workbook is open and you have selected the output cell where the division result will appear (e.g., cell C1).
- Start Entering the Formula:
- Click on the output cell (e.g., C1) to select it.
- Begin typing the formula by entering the equals sign (
=). This tells Excel that you are starting a formula.
- Reference the Numerator:
- After typing
=, click on the cell containing the numerator (the number to be divided). For example, click on cell A1. - Alternatively, you can type the cell reference directly. In this case, you would type
A1.
- Add the Division Operator:
- After referencing the numerator, type the division operator (
/). The formula should now look like=A1/.
- Reference the Denominator:
- After the division operator, click on the cell containing the denominator (the number to divide by). For example, click on cell B1.
- Alternatively, you can type the cell reference directly. In this case, you would type
B1.
- Complete the Formula:
- The complete formula should now look like
=A1/B1. - Press Enter to execute the formula. The result of the division will be displayed in the output cell (e.g., cell C1).
Example Scenario
- Example Data:
- Numerator in cell A1: 20
- Denominator in cell B1: 4
- Output cell: C1
- Entering the Formula:
- Click on cell C1.
- Type
=to start the formula. - Click on cell A1 (or type
A1). - Type
/. - Click on cell B1 (or type
B1). - The formula in cell C1 should now be
=A1/B1. - Press Enter.
- The result in cell C1 will be
5(since 20 divided by 4 equals 5).
Handling Errors and Special Cases
- Avoiding Division by Zero:
- If the denominator (cell B1) is zero, the formula will return a
#DIV/0!error. To handle this, use theIFERRORfunction to provide a custom message or alternative value. - Example:
excel =IFERROR(A1/B1, "Error: Division by zero")
- Using Fixed Numbers:
- If you want to divide a cell by a fixed number, you can type the number directly in the formula.
- Example:
excel =A1/10
- Copying the Formula to Other Cells:
- If you want to perform the same division for multiple rows, you can copy the formula down the column.
- Select the output cell with the formula (e.g., C1).
- Hover over the bottom right corner of the cell until the cursor changes to a small black cross.
- Click and drag the fill handle down to apply the formula to other cells in the column.
Practical Steps for Copying the Formula
- Copy the Formula Down a Column:
- After entering the formula in C1, click on cell C1 to select it.
- Hover over the bottom right corner of cell C1 until the cursor changes to a small black cross.
- Click and drag the fill handle down to cell C10 (or as needed).
- Release the mouse button. The formula will be copied, and the results will be calculated for each corresponding row.
By following these detailed steps, you can enter and manage the division formula in Excel effectively, ensuring accurate calculations and handling potential errors.
How to Create a Formula in Excel to Divide Column D by Column C
Here are detailed instructions for creating a formula in Excel to divide the values in Column D by the values in Column C.
Step-by-Step Guide: Creating a Formula to Divide Column D by Column C
Step 1: Open Your Excel Spreadsheet
- Launch Microsoft Excel and open the workbook where you want to perform the division.
Step 2: Identify the Columns
- Locate Columns C and D:
- Ensure you have data in both Column C (the denominator) and Column D (the numerator) that you want to divide.
Step 3: Select the Output Column
- Choose the Output Column:
- Decide which column you want to display the results of the division. For this example, let’s use Column E.
Step 4: Enter the Division Formula
- Go to the First Row of the Output Column:
- Click on the cell in Column E that corresponds to the first row of data. For example, if your data starts in row 2, click on cell E2.
- Enter the Formula:
- In cell E2, type the following formula to divide the value in D2 by the value in C2:
excel =D2/C2 - Press Enter.
- Verify the Formula:
- Check that cell E2 now displays the result of the division of D2 by C2.
Step 5: Copy the Formula Down the Column
- Copy the Formula:
- Click on cell E2 to select it.
- Hover over the bottom right corner of the cell until the cursor changes to a small black cross (this is the fill handle).
- Click and drag the fill handle down to apply the formula to the other rows in Column E corresponding to your data range in Columns C and D. For example, if your data goes down to row 10, drag the fill handle down to cell E10.
- Release the Mouse Button:
- Release the mouse button once you’ve reached the last cell. Excel will copy the formula, adjusting the row references automatically (e.g., E3 will contain
=D3/C3, E4 will contain=D4/C4, etc.).
Example Scenario
- Example Data:
- Column C (denominators): C2 = 4, C3 = 5, C4 = 2
- Column D (numerators): D2 = 20, D3 = 15, D4 = 10
- Entering the Formula:
- In cell E2, type
=D2/C2and press Enter. - Cell E2 should now display
5(since 20 divided by 4 equals 5).
- Copying the Formula:
- Click on cell E2.
- Hover over the bottom right corner of cell E2 until the cursor becomes a small black cross.
- Click and drag the fill handle down to cell E4 (assuming your data goes to row 4).
- Release the mouse button.
- Results:
- Cell E3 will display
3(since 15 divided by 5 equals 3). - Cell E4 will display
5(since 10 divided by 2 equals 5).
Handling Errors
- Avoiding Division by Zero:
- If any cell in Column C is zero, the formula will return a
#DIV/0!error. To handle this, use theIFERRORfunction:excel =IFERROR(D2/C2, "Error") - This will display “Error” instead of
#DIV/0!.
- Copying the Error-Handled Formula:
- Enter the formula with
IFERRORin cell E2. - Copy the formula down the column as described above.
Practical Steps for Error Handling
- Enter the Formula with Error Handling:
- In cell E2, type:
excel =IFERROR(D2/C2, "Error") - Press Enter.
- Copy the Formula Down the Column:
- Select cell E2.
- Hover over the fill handle and drag it down to the last cell in your data range.
- Release the mouse button.
By following these detailed steps, you can create a formula to divide the values in Column D by the values in Column C and handle any potential errors in Excel effectively.
How to Do Formula in Excel With Subtract 2 Cells Then Divide Total by Another Cell
Here are detailed instructions for creating a formula in Excel to subtract the values of two cells and then divide the result by another cell.
Step-by-Step Guide: Subtract Two Cells and Then Divide the Result by Another Cell
Step 1: Open Your Excel Spreadsheet
- Launch Microsoft Excel and open the workbook where you want to perform the calculations.
Step 2: Identify the Cells
- Locate the Cells:
- Identify the three cells you will be using in your formula:
- Cell A: The first cell for subtraction (e.g., A1).
- Cell B: The second cell for subtraction (e.g., B1).
- Cell C: The cell for division (e.g., C1).
Step 3: Select the Output Cell
- Choose the Output Cell:
- Decide where you want the result to be displayed. For this example, let’s use cell D1.
Step 4: Enter the Formula
- Go to the Output Cell:
- Click on the output cell (e.g., D1) to select it.
- Start Entering the Formula:
- Type the equals sign (
=) to start the formula.
- Subtract the Two Cells:
- Enter the subtraction part of the formula. For example, to subtract B1 from A1, type:
excel =A1-B1
- Add the Division Operator:
- Immediately after the subtraction formula, add the division operator (
/).
- Reference the Division Cell:
- Enter the cell reference for the division. For example, to divide by C1, type:
excel =A1-B1/C1
- Ensure Correct Order of Operations:
- To ensure that the subtraction is performed before the division, use parentheses around the subtraction part:
excel =(A1-B1)/C1
- Complete the Formula:
- Press Enter to execute the formula. The result will be displayed in the output cell (e.g., D1).
Example Scenario
- Example Data:
- Cell A1: 20
- Cell B1: 5
- Cell C1: 3
- Output cell: D1
- Entering the Formula:
- In cell D1, type:
excel =(20-5)/3 - Alternatively, referencing the cells:
excel =(A1-B1)/C1 - Press Enter.
- Cell D1 should now display
5(since (20 – 5) divided by 3 equals 5).
Handling Errors and Special Cases
- Avoiding Division by Zero:
- If cell C1 is zero, the formula will return a
#DIV/0!error. To handle this, use theIFERRORfunction:excel =IFERROR((A1-B1)/C1, "Error") - This will display “Error” instead of
#DIV/0!.
- Copying the Formula to Other Rows:
- If you need to apply the same calculation to multiple rows, you can copy the formula down the column:
- Click on cell D1.
- Hover over the bottom right corner of cell D1 until the cursor changes to a small black cross.
- Click and drag the fill handle down to the cells corresponding to your data range.
Practical Steps for Copying the Formula
- Copy the Formula Down a Column:
- After entering the formula in D1, click on cell D1 to select it.
- Hover over the bottom right corner of cell D1 until the cursor becomes a small black cross.
- Click and drag the fill handle down to the last cell in your data range.
- Release the Mouse Button:
- Release the mouse button once you’ve reached the last cell. Excel will copy the formula, adjusting the row references automatically (e.g., D2 will contain
=(A2-B2)/C2, D3 will contain=(A3-B3)/C3, etc.).
By following these detailed steps, you can create a formula in Excel to subtract the values of two cells and then divide the result by another cell, ensuring accurate calculations and handling potential errors effectively.
Video: How to Divide in Excel
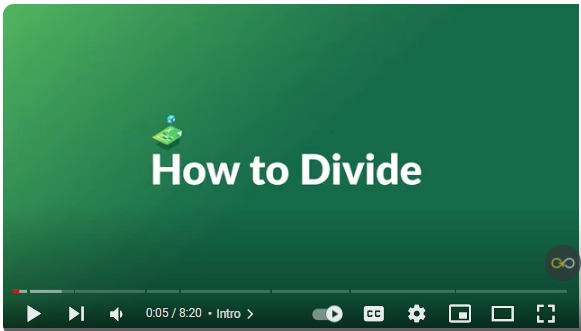
FAQ: How to Divide by Formula in Excel
Q1: How do I start a formula in Excel?
A1: To start a formula in Excel, click on the cell where you want the result to appear and type the equals sign (=). This indicates to Excel that you are entering a formula.
Q2: How do I divide one cell by another in Excel?
A2: To divide one cell by another, type the formula =A1/B1 where A1 is the numerator (the number to be divided) and B1 is the denominator (the number to divide by). Press Enter to display the result.
Q3: How can I avoid the #DIV/0! error when dividing by zero?
A3: To avoid the #DIV/0! error, use the IFERROR function in your formula: =IFERROR(A1/B1, "Error"). This will display “Error” if the denominator is zero or the formula encounters another error.
Q4: How do I subtract two cells and then divide the result by another cell?
A4: To subtract two cells and then divide the result by another cell, use parentheses to ensure correct order of operations. For example, =(A1-B1)/C1 will subtract the value in B1 from A1 and then divide the result by the value in C1.
Q5: How can I copy a formula down a column in Excel?
A5: To copy a formula down a column:
- Click on the cell with the formula.
- Hover over the bottom right corner of the cell until the cursor changes to a small black cross.
- Click and drag the fill handle down to apply the formula to other cells in the column.
Q6: What should I do if I want to divide multiple cells by a fixed number?
A6: To divide multiple cells by a fixed number, type the fixed number directly in the formula or reference a cell containing the number. For example, =A1/10 or =A1/$B$1. Use the fill handle to apply the formula to multiple cells.
Q7: Can I use named ranges in my division formula?
A7: Yes, you can name the cells or ranges you frequently use for clarity. Select the cell, go to the Formulas tab, click on Define Name, enter the desired name, and click OK. You can then use these names in your formula, e.g., =Numerator/Denominator.
Q8: How do I handle division if one of the cells might be empty?
A8: To handle division when a cell might be empty, use the IF and ISNUMBER functions to check if the cell contains a number. For example, =IF(ISNUMBER(B1), A1/B1, "No data") will check if B1 contains a number before performing the division.
Q9: How can I perform the same division operation for an entire column?
A9: Enter the division formula in the first cell of the output column, then use the fill handle to drag the formula down to apply it to the entire column. Excel will adjust the cell references automatically.
Q10: How do I divide cells in Excel Online?
A10: In Excel Online, follow the same steps as the desktop version. Enter the division formula in the desired cell using the format =A1/B1 and press Enter. Use the fill handle to copy the formula as needed.
Tell us if this guide has been useful to you by leaving a comment below or share your experience or knowledge in a comment below to help more people!
Useful Resources: support.microsoft, excel-easy
Discover more from WebEditorSuite - How-To Guides and Essential Tools
Subscribe to get the latest posts sent to your email.

Oh my goodness! Incredible article dude! Many thanks, However I am having problems with your RSS. I don’t understand why I can’t join it. Is there anyone else having similar RSS issues? Anyone that knows the solution can you kindly respond? Thanks!!
Your style is very unique compared to other people I’ve read stuff from. Many thanks for posting when you’ve got the opportunity, Guess I’ll just book mark this blog.
I’m very pleased to discover this website. I need to to thank you for your time due to this wonderful read!! I definitely liked every bit of it and I have you bookmarked to check out new things in your blog.
There’s certainly a great deal to learn about this subject. I like all of the points you made.
Right here is the perfect site for anyone who really wants to find out about this topic. You realize so much its almost hard to argue with you (not that I personally would want to…HaHa). You certainly put a fresh spin on a topic that has been written about for a long time. Wonderful stuff, just excellent!