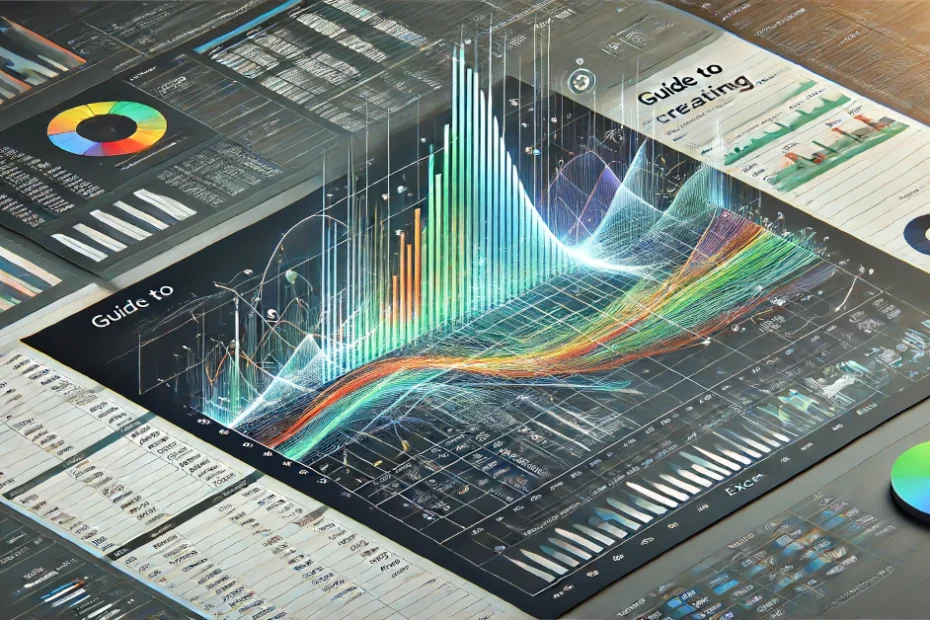Creating dynamic charts in Excel involves using dynamic ranges that automatically adjust as data is added or removed. Here’s a step-by-step guide to creating dynamic charts:
Step 1: Prepare Your Data
Ensure your data is organized properly, with labels in the first row or column and data in subsequent rows or columns.
Step 2: Create a Dynamic Named Range
- Go to the
Formulastab and selectName Manager. - Click
Newto create a new named range. - Enter a name for your range (e.g.,
SalesData). - In the
Refers tobox, enter a formula that defines the dynamic range. For example, if you have data inSheet1starting fromA1toB10and it might grow, you can use theOFFSETandCOUNTAfunctions:excel =OFFSET(Sheet1!$A$1, 0, 0, COUNTA(Sheet1!$A:$A), COUNTA(Sheet1!$1:$1))
Step 3: Create the Chart
- Select the data you want to create a chart for (initially).
- Go to the
Inserttab and select the type of chart you want to create. - The chart will appear based on your initially selected data range.
Step 4: Link the Chart to the Dynamic Named Range
- Select the chart and go to the
Chart Tools Designtab. - Click on
Select Data. - In the
Select Data Sourcedialog box, clickAddto add a new series orEditto edit an existing series. - In the
Series valuesbox, replace the range reference with the name of your dynamic named range:excel =Sheet1!SalesData
Step 5: Test the Dynamic Chart
- Add or remove data from your dataset.
- The chart should automatically update to reflect the changes.
Example
Assume you have the following data in Sheet1:
A B 1 Month Sales 2 Jan 100 3 Feb 120 4 Mar 140
To create a dynamic chart for this data:
- Define a dynamic named range
Sales Datawith the formula:excel =OFFSET(Sheet1!$A$2, 0, 0, COUNTA(Sheet1!$A:$A)-1, 2) - Create a chart using the initial data range
Sheet1!$A$2:$B$4. - Link the chart series to the dynamic named range
Sales Data.
Now, if you add data for Apr and May, the chart will automatically include these new months.
Tips
- Use
Table: Converting your data range to a table (Insert>Table) automatically makes it dynamic. Charts based on tables will automatically update as data is added or removed. - Refresh the chart: Sometimes you might need to refresh the chart manually by pressing
F9if it doesn’t update automatically.
By following these steps, you can create dynamic charts in excel that adjust as your data grows, making your Excel workbooks more interactive and efficient.
If the steps given are not so easy for you to follow, here are some more detailed instructions how to create dynamic charts in excel.
Check Also: How To Create Interactive Charts In Excel
Here’s a detailed guide to preparing your data for creating dynamic charts in Excel:
Step 1: Prepare Your Data
Proper data organization is crucial for creating dynamic charts. Follow these steps to prepare your data effectively:
1.1 Structure Your Data
- Headers: Ensure that each column has a clear and descriptive header. Headers should be in the first row of your dataset. For example, if you are tracking monthly sales, your headers might be “Month” and “Sales”.
- Consistent Data Entries: Make sure your data entries are consistent and continuous without empty rows or columns. Gaps can interfere with creating dynamic ranges.
Example:
| A | B | |-------|-------| | Month | Sales | | Jan | 100 | | Feb | 120 | | Mar | 140 |
1.2 Input Data in Cells
- Enter your data starting from the first cell after the header. Ensure that the data is properly aligned under each header.
1.3 Check Data Types
- Numeric Data: Ensure that numeric data is entered correctly and is formatted as numbers. This can be checked and adjusted by selecting the data and using the
Number Formatdropdown in theHometab. - Text Data: Ensure that text data is formatted consistently. For example, months should all be in the same format (e.g., “Jan”, “Feb”, “Mar” or “January”, “February”, “March”).
1.4 Remove Any Empty Rows or Columns
- Make sure there are no empty rows or columns within your data range. Empty rows or columns can break the dynamic range calculation.
1.5 Avoid Merged Cells
- Do not use merged cells in your data range. Merged cells can cause issues when defining dynamic ranges and creating charts.
1.6 Data Validation (Optional but Recommended)
- You can use data validation to ensure that only appropriate data is entered into each cell. For instance, you can restrict entries in the “Month” column to specific month names.
1.7 Example of Well-Prepared Data
Suppose you have monthly sales data for three months. Here’s how it should look in Excel:
| A | B |
|---|---|
| Month | Sales |
| Jan | 100 |
| Feb | 120 |
| Mar | 140 |
Steps to Input Data in Excel:
- Open Excel: Start a new workbook or open an existing one where you want to create the dynamic chart.
- Enter Headers: Click on cell A1 and type
Month. Click on cell B1 and typeSales. - Enter Data:
- Click on cell A2 and type
Jan. - Click on cell B2 and type
100. - Repeat for subsequent months and sales figures:
- A3:
Feb, B3:120 - A4:
Mar, B4:140
- Click on cell A2 and type
- Format Data (if needed):
- Highlight the range A2:A4 and ensure the data type is set to
Text. - Highlight the range B2:B4 and ensure the data type is set to
Number.
- Highlight the range A2:A4 and ensure the data type is set to
Validate and Clean Your Data:
- Check for Errors: Review your data entries for any typographical or formatting errors.
- Remove Unnecessary Spaces: Ensure there are no leading or trailing spaces in your text entries by using the
TRIMfunction if necessary. - Consistent Data Formatting: Ensure that all data is consistently formatted according to the type of data (text or number).
By following these detailed steps, you will have a well-prepared dataset that is ready for creating dynamic charts. Proper data preparation ensures smooth creation of dynamic ranges and accurate charting in Excel.
Here’s a detailed guide to creating a dynamic named range in Excel:
Step 2: Create a Dynamic Named Range
A dynamic named range automatically adjusts its size when data is added or removed. This is crucial for keeping your charts updated without manually changing the data range. Here’s how to create a dynamic named range using the OFFSET and COUNTA functions.
2.1 Open Name Manager
- Open Excel: Start the Excel workbook where your data is located.
- Navigate to Name Manager: Go to the
Formulastab on the Ribbon. - Open Name Manager: Click on
Name Manager. This opens a dialog box where you can define and manage named ranges.
2.2 Create a New Named Range
- New Name: In the Name Manager dialog box, click on
Newto create a new named range. - Name the Range:
- In the
Namefield, enter a name for your range (e.g.,SalesData). The name should be descriptive and not contain any spaces.
- Define the Range:
- In the
Refers tofield, enter the formula that defines the dynamic range using theOFFSETandCOUNTAfunctions.
2.3 Use the OFFSET and COUNTA Functions
Here’s how to use these functions to create a dynamic named range:
- OFFSET Function: The
OFFSETfunction returns a reference to a range that is a specified number of rows and columns from a starting cell or range. - COUNTA Function: The
COUNTAfunction counts the number of non-empty cells in a range.
Example Formula
Assuming your data is in Sheet1 and starts from cell A2 with headers in row 1, the formula to create a dynamic range might look like this:
=OFFSET(Sheet1!$A$2, 0, 0, COUNTA(Sheet1!$A:$A)-1, COUNTA(Sheet1!$1:$1))
Sheet1!$A$2: The starting cell of your data (excluding headers).0, 0: The rows and columns to offset from the starting cell (0 means no offset).COUNTA(Sheet1!$A:$A)-1: Counts the number of non-empty cells in column A, subtracting 1 to exclude the header.COUNTA(Sheet1!$1:$1): Counts the number of non-empty cells in row 1, which helps to define the width of the range based on the number of columns.
2.4 Detailed Steps for the Formula
- Determine Start Cell: Identify the starting cell of your data range (excluding headers). For example, if your data starts in cell A2, the start cell is
Sheet1!$A$2. - Offset by Zero: Set the row and column offsets to zero (i.e.,
0, 0) to start from the specified cell. - Calculate Number of Rows:
- Use
COUNTA(Sheet1!$A:$A)-1to count the non-empty cells in column A and subtract 1 to exclude the header.
- Calculate Number of Columns:
- Use
COUNTA(Sheet1!$1:$1)to count the non-empty cells in row 1, which defines the number of columns in the range.
2.5 Save the Named Range
- Save and Close: After entering the formula, click
OKto save the named range. - Close Name Manager: Click
Closein the Name Manager dialog box.
Example in Practice
Suppose you have the following data in Sheet1:
| A | B | |-------|-------| | Month | Sales | | Jan | 100 | | Feb | 120 | | Mar | 140 |
To create a dynamic named range SalesData:
- Open Name Manager:
Formulastab >Name Manager>New. - Name the Range: Enter
SalesData. - Enter the Formula:
=OFFSET(Sheet1!$A$2, 0, 0, COUNTA(Sheet1!$A:$A)-1, COUNTA(Sheet1!$1:$1))
- Save: Click
OK, thenClose.
This named range will now automatically expand as you add more rows or columns to your data in Sheet1.
By following these steps, you can create dynamic named ranges in Excel, making your charts and other data analysis tools more flexible and responsive to changes in your dataset.
Here’s a step-by-step guide to creating a dynamic chart in Excel, using the data you’ve prepared and the dynamic named range you’ve created.
Step 3: Create the Chart
3.1 Select Your Data
- Open Your Workbook: Open the Excel workbook that contains your data.
- Select Initial Data Range: Click and drag to select the initial data range you want to include in the chart. For example, if your data is in columns A and B starting from row 2, select cells
A2:B4(or the initial range of your data).
3.2 Insert the Chart
- Navigate to the Insert Tab: Go to the
Inserttab on the Ribbon. - Choose Chart Type: In the Charts group, choose the type of chart you want to create. Common choices include:
- Column Chart: Good for comparing data points.
- Line Chart: Ideal for showing trends over time.
- Pie Chart: Useful for showing proportions.
- Bar Chart: Similar to column charts, but horizontal.
- Scatter Plot: Best for showing relationships between two variables.
For example, to create a line chart:
- Click on the
Line Charticon. - Select the specific style of line chart you prefer (e.g., Line, Stacked Line, etc.).
3.3 Customize the Chart
- Chart Title: Click on the chart title to edit it. Enter a meaningful title that describes your chart.
- Axis Titles: Add axis titles for clarity:
- Click on the chart, go to the
Chart Toolstabs (Design and Format). - Under the
Designtab, clickAdd Chart Element>Axis Titlesand add titles for the horizontal and vertical axes.
- Legend: Modify the legend if necessary. You can move it, change its text, or format it by clicking on it and using the options available in the
Chart Toolstabs.
3.4 Link the Chart to the Dynamic Named Range
- Select Data: Click on the chart to select it. Then go to the
Chart Tools Designtab and click onSelect Data. - Edit Data Series: In the
Select Data Sourcedialog box:
- If you already have a series listed, select it and click
Edit. - If you don’t have a series listed, click
Addto create a new one.
- Series Name and Values:
- Series Name: In the
Edit Seriesdialog box, you can specify the series name (e.g.,Sales). - Series Values: In the
Series valuesbox, replace the range reference with your dynamic named range. For example, enter:excel =Sheet1!SalesData
- Horizontal (Category) Axis Labels:
- In the
Select Data Sourcedialog box, clickEditfor theHorizontal (Category) Axis Labels. - Enter the dynamic named range for your categories (e.g., months). If you named your range
Months, enter:excel =Sheet1!Months
3.5 Adjust the Chart Layout and Style
- Chart Layout: Customize the layout of your chart using the options available in the
Chart Tools Designtab. You can add data labels, gridlines, and other elements to improve readability. - Chart Style: Choose a style from the
Chart Stylesgallery in theChart Tools Designtab to give your chart a polished look.
Example Walkthrough
Assume you have the following data in Sheet1:
| A | B | |-------|-------| | Month | Sales | | Jan | 100 | | Feb | 120 | | Mar | 140 |
And you have created a dynamic named range SalesData using:
=OFFSET(Sheet1!$A$2, 0, 0, COUNTA(Sheet1!$A:$A)-1, COUNTA(Sheet1!$1:$1))
Here’s how you create the chart:
- Select Initial Data Range: Select
A2:B4. - Insert Line Chart:
- Go to the
Inserttab. - Choose
Line Chart>Line.
- Edit Series:
- Click the chart to select it, then go to
Chart Tools Design>Select Data. - Click on the existing series and click
Edit. - In the
Series valuesbox, enter:excel =Sheet1!SalesData
- Customize Chart:
- Add a chart title (e.g., “Monthly Sales”).
- Add axis titles (e.g., “Month” for the horizontal axis and “Sales” for the vertical axis).
- Format the legend and other chart elements as desired.
By following these detailed instructions, you will have a dynamic chart in Excel that automatically updates as you add or remove data from your range in Excel.
A detailed guide to linking your chart to the dynamic named range you’ve created in Excel:
Step 4: Link the Chart to the Dynamic Named Range
Linking your chart to a dynamic named range ensures that the chart updates automatically as you add or remove data. Follow these steps to achieve this:
4.1 Select the Chart
- Open Your Workbook: Open the Excel workbook that contains your chart and data.
- Select the Chart: Click on the chart to select it. You should see the chart area outlined and various chart tools available in the Ribbon.
4.2 Open the Select Data Source Dialog Box
- Chart Tools Design Tab: With the chart selected, go to the
Chart Tools Designtab on the Ribbon. - Select Data: Click on the
Select Databutton in the Data group. This opens theSelect Data Sourcedialog box.
4.3 Edit the Data Series
- Select Series: In the
Select Data Sourcedialog box, you will see a list of the data series included in your chart. Select the series you want to edit (e.g.,Sales), and clickEdit. This opens theEdit Seriesdialog box. - Series Values: In the
Edit Seriesdialog box, you need to link the series to the dynamic named range:
- Series name: You can specify a name for the series or leave it as it is.
- Series values: In the
Series valuesbox, replace the current range with your dynamic named range. For example, if your dynamic named range is calledSalesData, enter:excel =Sheet1!SalesData - Horizontal (Category) Axis Labels: If you have a separate dynamic named range for your categories (e.g., months), you can also update the category labels:
- Click on the
Editbutton underHorizontal (Category) Axis Labels. - In the
Axis label rangebox, replace the current range with your dynamic named range for categories. For example, if your named range for months isMonths, enter:excel =Sheet1!Months
- Click on the
- Confirm Changes: Click
OKto confirm the changes. This will close theEdit Seriesdialog box and return you to theSelect Data Sourcedialog box.
4.4 Finish and Check the Chart
- Close the Dialog Box: Click
OKin theSelect Data Sourcedialog box to close it and apply your changes. - Check the Chart: Verify that the chart is now linked to the dynamic named range. You can test this by adding or removing data from your dataset and ensuring the chart updates automatically.
Example Walkthrough
Assume you have the following data in Sheet1 and you’ve created a dynamic named range SalesData using:
=OFFSET(Sheet1!$A$2, 0, 0, COUNTA(Sheet1!$A:$A)-1, COUNTA(Sheet1!$1:$1))
Here’s how you link the chart to the dynamic named range:
- Select the Chart: Click on the chart to select it.
- Open Select Data Source: Go to
Chart Tools Design>Select Data. - Edit Series:
- In the
Select Data Sourcedialog box, select theSalesseries and clickEdit. - In the
Edit Seriesdialog box, set theSeries valuesto:excel =Sheet1!SalesData - Click
OK.
- Edit Category Axis Labels:
- In the
Select Data Sourcedialog box, clickEditunderHorizontal (Category) Axis Labels. - Set the
Axis label rangeto your dynamic named range for categories (if you have one), e.g.:excel =Sheet1!Months - Click
OK.
- Confirm and Close: Click
OKin theSelect Data Sourcedialog box.
By following these detailed steps, your chart will be linked to the dynamic named range, ensuring it updates automatically as you modify your data. This makes your charts much more dynamic and easier to maintain.
Video: Effortlessly Create Dynamic Charts in Excel: New Feature Alert!
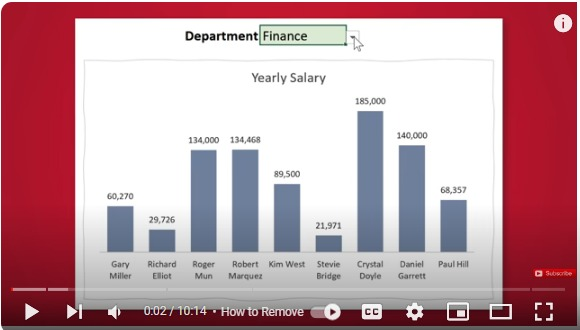
FAQ: Creating Dynamic Charts in Excel
Q1: What is a dynamic chart in Excel?
A1: A dynamic chart in Excel automatically updates to include new data added to the dataset. This ensures that the chart always reflects the latest information without manually adjusting the data range.
Q2: Why should I use dynamic charts?
A2: Dynamic charts save time and effort by automatically updating as your data changes. They are especially useful for tracking data over time, where new entries are frequently added.
Q3: What is a dynamic named range?
A3: A dynamic named range is a range in Excel that automatically expands or contracts to include new data. It is created using formulas like OFFSET and COUNTA.
Q4: How do I create a dynamic named range?
A4: To create a dynamic named range:
- Go to the
Formulastab and selectName Manager. - Click
Newand enter a name. - Use a formula like
=OFFSET(Sheet1!$A$2, 0, 0, COUNTA(Sheet1!$A:$A)-1, COUNTA(Sheet1!$1:$1))to define the range. - Click
OKto save the named range.
Q5: How do I link a chart to a dynamic named range?
A5: To link a chart to a dynamic named range:
- Select the chart and go to
Chart Tools Design>Select Data. - Edit the data series and replace the range with the dynamic named range (e.g.,
=Sheet1!SalesData). - Confirm the changes to update the chart.
Q6: My chart is not updating automatically. What should I do?
A6: Ensure that the dynamic named range is correctly defined and that the chart is properly linked to it. You might need to refresh the chart manually by pressing F9 or by right-clicking on the chart and selecting Refresh.
Q7: Can I use dynamic charts with different types of data?
A7: Yes, dynamic charts can be used with various types of data, including numerical data, dates, and categories. Ensure your data is well-organized and consistent.
Q8: What Excel functions are commonly used to create dynamic named ranges?
A8: The OFFSET and COUNTA functions are commonly used. OFFSET creates a reference to a range, while COUNTA counts non-empty cells to determine the range size.
Q9: Can I create a dynamic chart using an Excel Table?
A9: Yes, converting your data range to a table (Insert > Table) automatically makes it dynamic. Charts based on tables will automatically update as data is added or removed.
Q10: Are dynamic charts supported in all versions of Excel?
A10: Dynamic charts are supported in most modern versions of Excel, including Excel 2010, 2013, 2016, 2019, and Microsoft 365. However, specific steps and features may vary slightly between versions.
Tell us if this guide has been useful to you by leaving a comment below or share your experience or knowledge in a comment below to help more people!
Some other useful guide on: wallstreetmojo
Discover more from WebEditorSuite - How-To Guides and Essential Tools
Subscribe to get the latest posts sent to your email.